
I recently backup my Trust Wallet account on Google Drive. In this article, you will learn exactly how you can backup your own Trust Wallet keys using Google Drive.
Having a backup allows you to access your crypto wallet in the case of a missing device or missing key phrases. A backup private key can be your saving grace. With it, you can restore your crypto wallet on a new device and avoid the pain of losses.
Before you begin the backup process:
Ensure you have the updated Trust Wallet app downloaded on your mobile device.
If you can’t remember your Google Account password or your Google Account password is not strong enough then now is the right time to change your password to a strong and unique password.
There are several ways you can back up your wallet:
You can back up your Trust Wallet by writing the recovery phrase in a paper and keeping it in a hidden and secure place.
You can back up your recovery phrase on a flash drive or CD.
You can back up your wallet using Google Drive.
You can find your secret keys within the “Backup” or “Security” settings. Write them down carefully on a piece of paper and store it in a secure, fireproof location.
The focus of this article is on step #3. If you plan on backing up your wallet using Google Drive, below are the steps you should follow.
For Android: How to backup your Trust Wallet Keys on Google Drive
If your Trust Wallet app is up to date, here’s how to back up your private keys on Google Drive:
Step 1: Launch the app and navigate to “Settings.”

Step 2: Tap “Wallets” and choose the specific wallet you want to back up. Look for the three dots icon next to the wallet and tap it.

Step 3: Select “Google Drive backup” from the available options.
Step 4: Click “Backup Now.” You’ll be prompted to choose the Google Drive account you want to use.
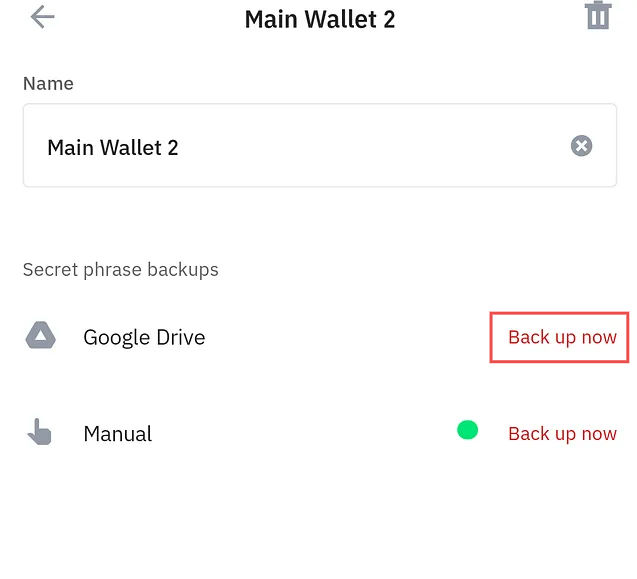
Step 5: Select your preferred Google Drive account, scroll down, and carefully review the terms before clicking “Continue.”
Step 6: Create a strong, unique encryption password for added security. Remember, this password is crucial for accessing your backup later.

Step 7: Follow the on-screen prompts and select “Continue” to finish the backup process.
Confirmation:
Once successful, the backup status for your chosen wallet should display “Active” within the app.
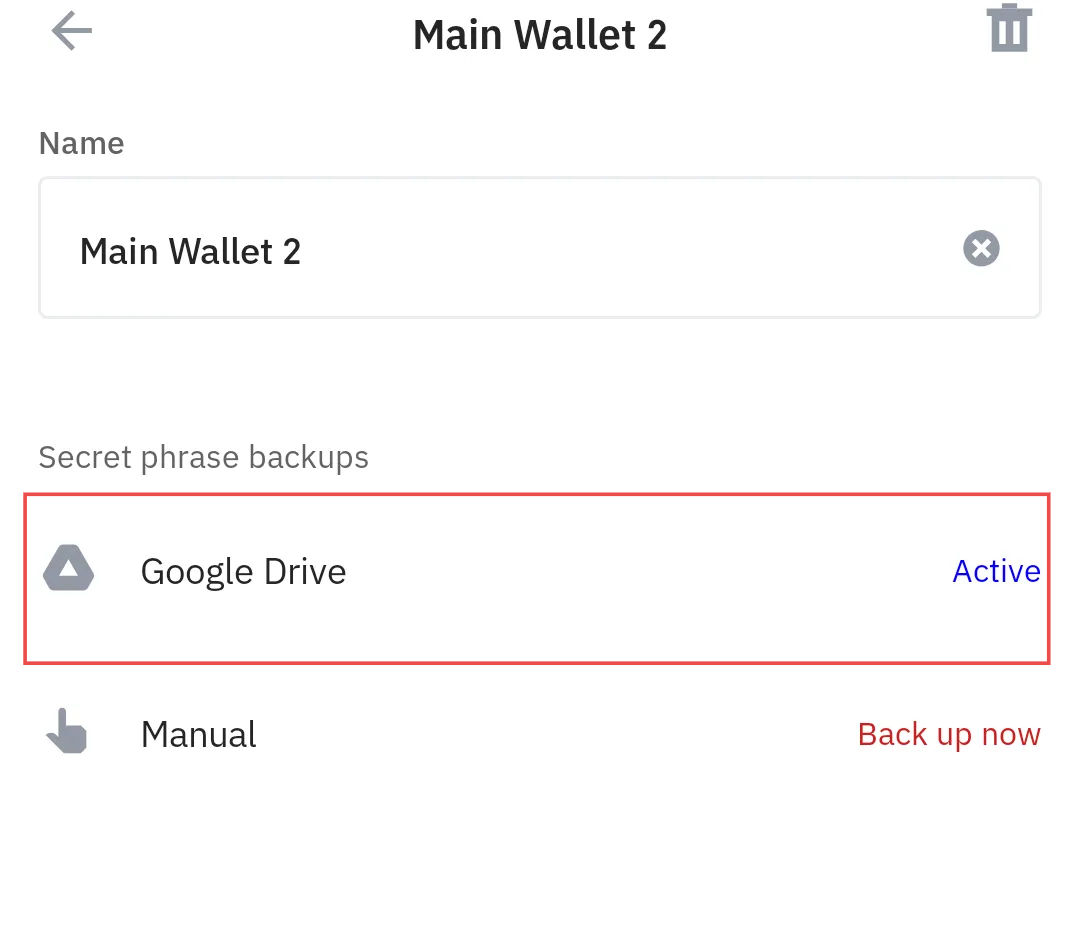
If you need to delete your existing backup or change the Google account linked to your Trust Wallet, follow these steps:
- Open the Trust Wallet app and go to “Settings.”
- Navigate to “Wallets” and select the specific wallet you want to manage.
- Tap the three dots icon next to the chosen wallet.
- Locate the “Active Backup Connection” and tap on it.
- Here, you’ll see options to “Delete backup” or choose a “New backup account.” Select the relevant option based on your need.
For iOS: How to backup your Trust Wallet Keys on iCloud
On iPhone, Google Drive isn’t directly supported for Trust Wallet backups. However, you can leverage iCloud to ensure your private keys are safe and accessible.
Here’s how:
Step 1: Launch the app and navigate to “Settings.”
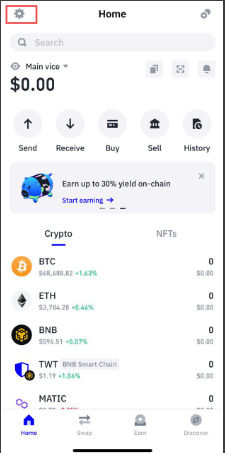
Step 2: Go to the “Main Wallet” page and choose the specific wallet you want to back up.
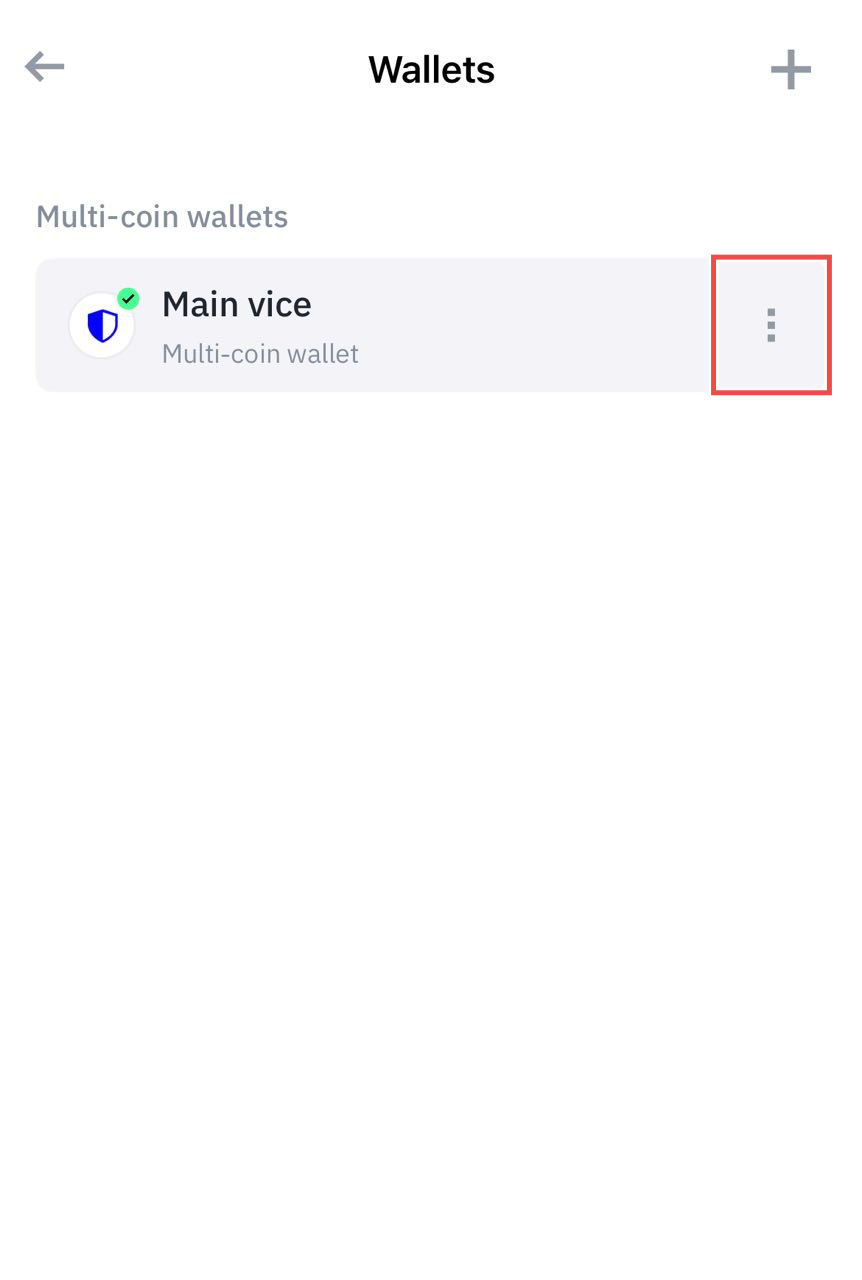
Step 3: Since Google Drive isn’t available, tap “iCloud backup” to initiate the process.

Step 4: Create a strong encryption password, distinct from your other passwords.

Step 5: Follow the on-screen instructions and tap ‘Continue’ to complete the backup process.
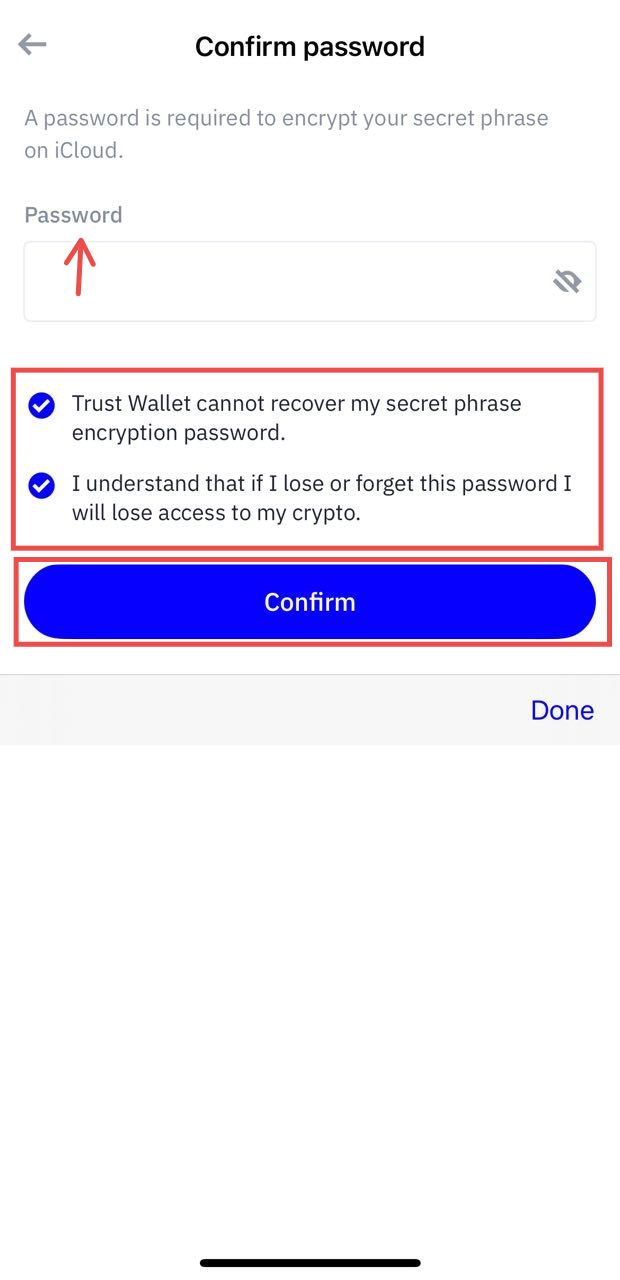
Confirmation:
Once successful, the backup status for your chosen wallet should display “Active” within the app.

To delete your iCloud backup or change the connected iCloud account, follow these steps:
- Launch the Trust Wallet app and navigate to “Settings.”
- Go to the “Main Wallet” page and select the wallet you want to manage.
Tap the three dots icon next to the chosen wallet.
Locate the “Active backup connection” and tap on it.
You’ll be presented with options to “Delete backup” or choose a “New backup account.” Select the relevant option based on your need.
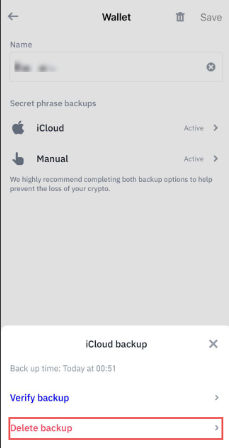
How to protect your Trust Wallet
Avoid Third-Party Connections: Connecting your Trust Wallet to any third-party site, even trusted ones, increases your vulnerability to phishing scams. This is especially important for iOS users who might use Wallet Connect.
Enable DApp Browser (Optional): If you frequently interact with decentralized applications (DApps), consider enabling the built-in Trust Wallet DApp browser. Simply open Safari and visit “trust://browser_enable.” A pop-up will appear, asking to open the page in Trust Wallet. Select “Open” to activate the browser.
Troubleshooting tip on Trust Wallet
Some users have encountered permission errors during the backup process. If you face issues like “permission not allowed” or “update permission,” try uninstalling and reinstalling the Trust Wallet app.
